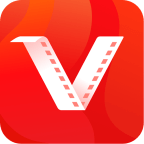Did you know that VidMate is more than just a video downloader? It’s a versatile app that lets you download videos from various websites and convert them into different media formats. This feature is especially helpful when you want to play videos on devices or platforms that don’t support the original format. In this guide, I’ll show you how to use the VidMate app to convert video formats so that your media is accessible in almost all the devices and applications.
How to Convert Video Formats Using VidMate App
Learn About VidMate’s Video Format Conversion Capability
VidMate comes with a built-in video converter that lets users alter the format of their downloaded videos. This feature is useful for various reasons:
- Device Compatibility: Various devices (smartphones, tablets, PCs, gaming consoles) may require different video formats. VidMate enables you to convert your videos to formats that suit your specific device.
- Reducing File Size: You can convert your videos to more efficient formats to save storage space on your device.
- Editing Flexibility: Converting your videos to various formats can also be helpful if you plan to customize or edit your videos using video editing software.
Here is a step-by-step guide on how to convert video formats using VidMate:
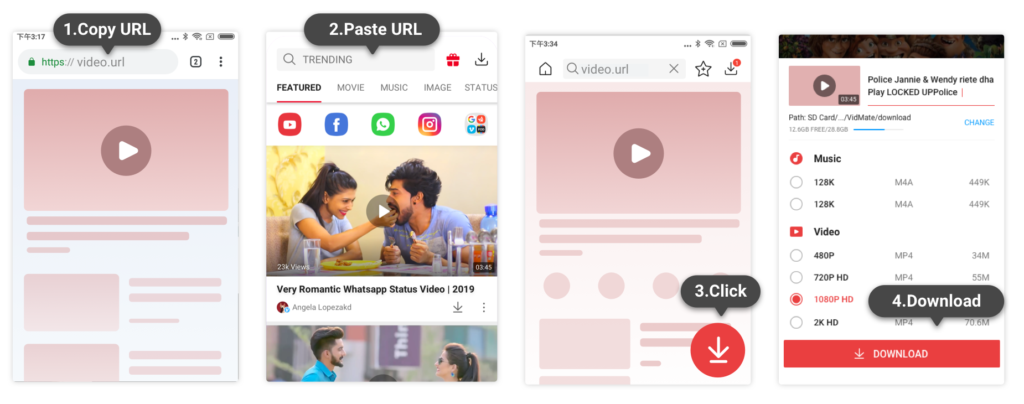
Step 1: Download and Install VidMate
If you haven’t already, you will need to download and install the VidMate app on your Android device. Check out our previous guide for instructions on how to do this on this page.
Step 2: Download a Video
To convert a video, you must first download it using VidMate. Follow these steps to download a video:
- Open VidMate and use the search function to find the video you want to download.
- Once you’ve found the video, tap on it to open its details page.
- On this page, you will see a “Download” button or icon. Tap it to start the download process.
- VidMate will ask you to select the video quality and format for the download. Choose the video quality that best suits your needs, and the video will begin downloading.
Step 3: Access Your Downloaded Videos
Go to the “Downloads” section of the VidMate app after the download is complete. Simply tap the “Downloads” icon to view them.
Step 4: Convert the Video Format
Now, let’s proceed with the video format conversion:
- By tapping on the downloaded video you want to convert. This will open it in VidMate’s built-in video player.
- Look for the “Convert” option below the video and tap on it.
- You will then see a list of available video formats to which you can convert your video, such as MP4, 3GP, AVI, and more.
- Select the desired format and VidMate will begin the conversion process. The time required will depend on the video’s length and your device’s processing power.
- Once the conversion is complete, you will receive a notification and can access your newly converted video in the “Converted” or “Output” folder within the VidMate app.
Conclusion
With VidMate’s video format conversion feature, managing your video library becomes simpler and more versatile. Whether you want to adjust videos for diverse devices or reduce file sizes, VidMate can handle it all. But, bear in mind that converting video formats might cause some quality loss, so choose your target format carefully based on your needs. VidMate’s convenient conversion feature enables you to enjoy your videos on any device.